Installing Magento 2 software could be challenging.
You can install Magento 2 with this super simplified step by step guide.
Note: For Magento 2.4 Installation with Command Line Method, check this guide.
How to Install Magento 2?
I’ve divided the installation into 3 phases:
1. Requirements
- You’re not on shared hosting and have your own Magento server.
- Your OS is either Ubuntu or CentOS.
- Everything is on one host (web server, database)
- Install via composer create-project.
- You’re installing to the magento2 subdirectory under your web server’s docroot (path: /var/www/html/magento)
Read more about Magento Requirements.
2. Installation
Now that you have ensured all the requirements, here’s how you can install Magento 2 and get your hands on the powerful Magento software:
Method to do Magento 2 Installation:
2.1. Install Magento 2 via Composer
Composer: A tool for dependency management in PHP.
Get the composer software by following these commands:
cd composer create-project --repository-url=https://repo.magento.com/ magento/project-community-edition magento2
Note: In the installation, Magento core code is also stored under /vendor directory and updating is possible through Magento admin.
Step 1: Get Authentication Keys
You need authentication keys to get started which you can get by:
- Login to Magento account > Go to “My Access Keys” > Enter “Name” and generate a new set of keys.
- Know more about authentication keys here.
Enter this command:
composer create-project --repository-url=https://repo.magento.com/magento/project-community-edition
Your public key is the username and private key is password.
Step 2: Go to Setup Wizard > Click on Install
Step 3: To install sample data:
Go to your Magento 2 root directory via terminal > run following commands
php bin/magento sampledata:deploy php bin/magento setup:upgrade
This will update your composer.json file and install sample data. If you see “Please re-run Magento compile command”, enter the following command:
php bin/magento setup:di:compile
2.2. Install via GitHub
1. Clone Magento repo from here or simply download it.
2. Create empty directory and run:
git clone git@github.com:magento/magento2.git.
3. After deploying, run:
composer install
4. Now after installing Magento 2, the setup will look like:
php -f bin/magento setup:install -base-url =https://m2.loc/2.07/github/ --backend-frontname=admin --db-host=localhost --db-name=m2git --db-user=root --db-password= xyz --admin-firstname=Magento --admin-lastname=User --admin-email=youremail@email.com --admin-user=admin --admin-password=admin123 --language=en_US --currency=USD --timezone=India/Delhi -use-rewrites=1
Note: change your base-url, db-name, db-password, admin-email, admin-password to match the setup.
To install sample data:
1. Run git clone git@github.com:magento/magento2-sample-data.git in your web root.
2. Go to the cloned directory and execute the following command to create symlinks to your M2 installation:
php -f dev/tools/build-sample-data.php -- --ce-source=”your Magento CE install dir”
For ownership and permissions (on Linux), follow these commands:
chown -R :your web server group name
find . -type d -exec chmod g+ws {} ;
3. To clear cache or static files, follow:
rm -rf cache/* page_cache/* generation/*
4. For installing sample data, follow these commands:
php bin/magento setup:upgrade php bin/magento setup:di:compile
After this, you’ll have sample data installed.
2.3. Install Magento 2 via Command line
Follow these commands to install Magento 2 via command line:
php /var/www/html/magento2/bin/magento setup:install --base-url=https://192.0.2.5/magento2/ --db-host=localhost --db-name=magento --db-user=magento --db-password=magento --admin-firstname=Magento --admin-lastname=User --admin-email=user@example.com --admin-user=admin --admin-password=admin123 --language=en_US --currency=USD --timezone=America/Chicago --use-rewrites=1
Wherein,
- Database name is Magento
- Username and password are both Magento
- Properties of Magento administrator:
- First name is Magento and the last name is User
- Username is Admin and password is admin@123
- E-mail address is magento@example.com
- Default language is en_US (US English)
- Currency is USD by default.
- Default time zone is India (Delhi)
Note: Magento software will be installed in the /var/www/html/magento2 directory and your storefront URL will be: https://103.90.240.1/magento2/
Replace 103.90.240.1 with your IP address
2.4. Install Magento 2 using Web Setup Wizard
Note: This method has been removed from Magento 2.4 version.
Follow these steps to run the Web Setup Wizard:
1. Open this URL in your browser: https://103.90.240.1/magento2/setup
Note: The Magento software will be installed in the magento2 directory relative to the web server docroot and your storefront URL will be https://103.90.240.1/magento2/
Replace 103.90.240.1 with your IP address.
2. At the welcome page > Agree and Setup Magento
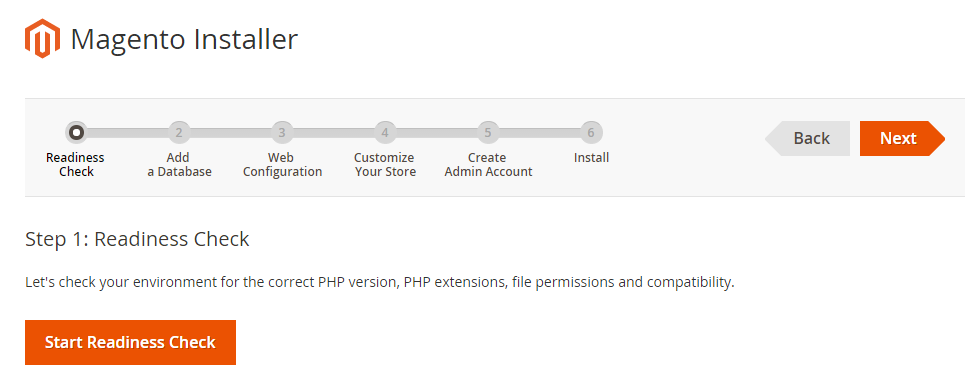
3. Click Start Readiness check to verify your system is ready to install Magento 2 software.
4. Click “Next” if readiness check passes.

5. Check Readiness check issues if it fails.
6. “Add a Database” to set up your Magento database.

7. With web configuration, you can enter the storefront and Magento Admin URLs.
8. You can enter a default store currency, language, and time zone by clicking on “Customize Your Store”.
9. Create a “Admin Account” to set up a Magento administrator and perform all the required actions.
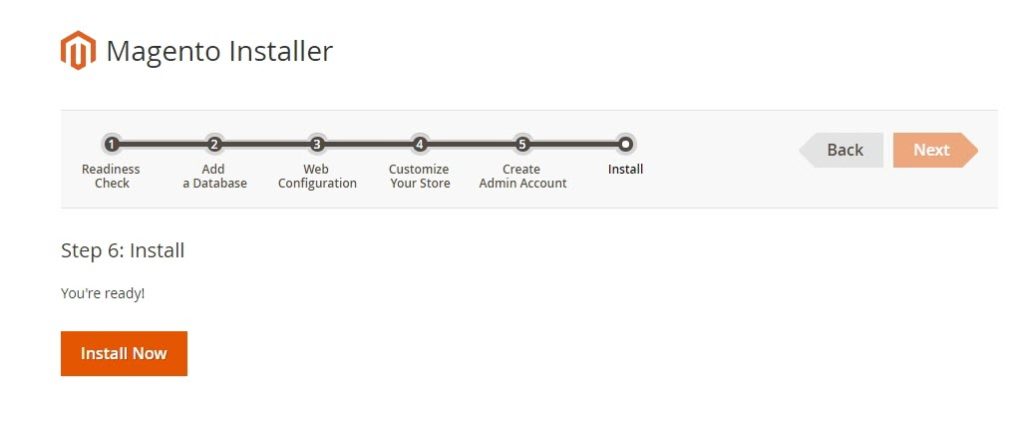
10. To install, click on “Install Now”.
And there you go!
3. Post Installation: Is Magento 2 Installed Correctly?
3.1 Verifying the Magento 2 Storefront
If you’ve installed Magento 2 for URL is https://www.yourwebsitename.com, then open this in a browser. If you see the following storefront page, the installation was successful.

3.2 Verifying the Magento Admin
- Go to the Magento in a web browser.
For example, https://www.yourwebsitename.com/ admin_magento2 where https://www.yourwebsitename.com/ is your Magento installation base URL and the Admin URI is admin_magento2.
- Log in as a Magento Admin.
You see the following page, it means the Magento 2 is installed successfully.

- If there’s some problem with graphics, check here.
- If you get a 404 error or similar error, check for solutions here.
Wrapping Up
In this simplified guide, I tried to keep every step as simple as possible. So you can easily install Magento 2 on your server.
However, if there is any doubt at any steps, leave it in comment box.
If you are looking for Magento 2 hosting, ServerGuy offers complete Managed Magento Hosting Solutions with 10 times faster, secure, and reliable hosting.
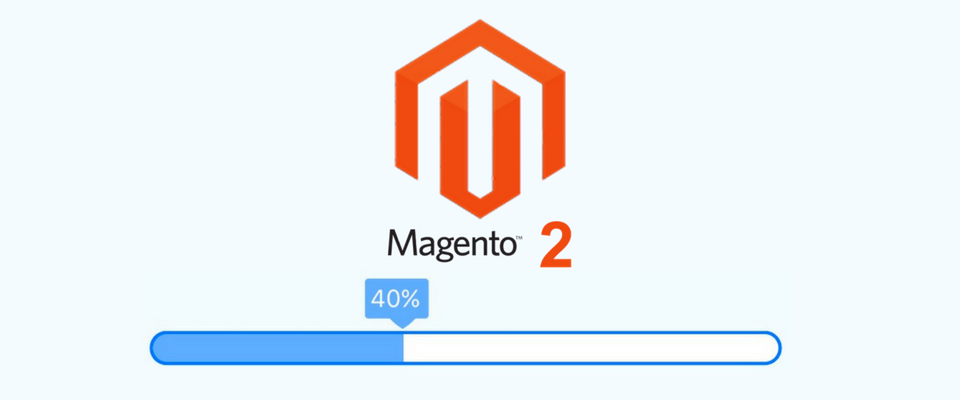




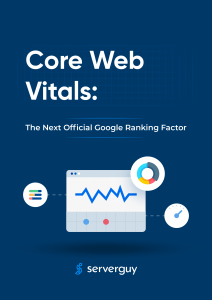
One response to “How to Install Magento 2 and Verify Installation?”
So far it all works perfectly fine:)